
- #Canvas drawing program export file types how to
- #Canvas drawing program export file types pdf
When you paste a graph into a drawing package (or read it from a disk file saved by a layout), it is a bitmap object on a PC, and typically, a GIF, on a Mac. Paste the object into the program as you normally would. Select the “Copy Without Transparency” option. If you want the white box, right click or hold the control key while the mouse is over the object of interest. This means the image will not contain an additional white background (it is transparent). The default setting is to copy (control/ command + C) with transparency. There are two copy modes you should be aware of when using the copy/ paste option: with and without transparency. Export by Copying/ PastingįlowJo makes it easy to transfer graphics without file interchanges by simply copying and pasting your graphs, tables, text boxes or other objects directly from the Layout Editor into another photo-editing, or graphics manipulating program (e.g Adobe Photoshop™, Canvas™, MS PowerPoint™, etc). Adobe Photoshop™) (see section below, Export by copying pasting). If you want to save select graphs or components from a layout as individual files you can 1) create a new layout for each component and save them individually or 2) copy and paste graphs or components into a another graphics/ drawing program (e.g.
#Canvas drawing program export file types pdf
Currently the only file format that can be batch saved as multiple pages is PDF (see section above, Export via Batch).
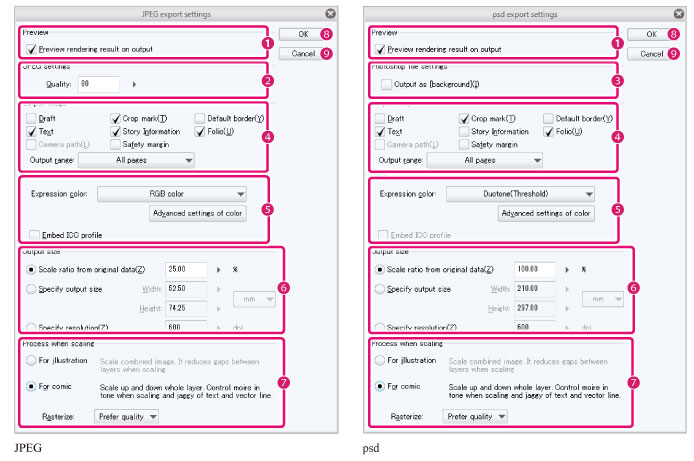
Note: When using the Export Image command within the Layout Editor, the selected layout will be saved as one file.
Enter a name for the file and select a destination to save to at the prompt. Click the Export Image button and select the file format type you wish to use. Click the File tab in the Layout Editor. (Optional) Readjust your graphics using the dashed line page guides. (Optional) Batch your layout as a “New layout” from the Batch band. Adjust the print image size by clicking the mouse (when denoted as a “+”) and dragging in any direction. The mouse will form a “+” instead of an arrow. Mouse over the intersection of the page guides. Add your graphs, tables, text boxes etc. To export an object or layout using the save command do the following: *Note: These are the default export resolutions. Click the PDF button on the bottom left to expand the menu.Įxport Using the Document Band (Export Image Command).Įxporting from the Export Image command (formerly Save As) within the Layout Editor permits the following file formats*:. (Optional) Adjust the number of plots/page by increasing the the row and column numbers. Select Printer from the output type drop down menu. Click the Create Batch Report button within the band or the Batch button in the upper right section of the layout editor.Īlternate method to produce a PDF output by using the Batch band:. Give the output file a name at the prompt and click save. Mouse over the Output Target drop down menu and click once to expand the menu. (If the band does not display its contents, simply click on the band to expand it, or stretch the Layout Editor’s window horizontally until it does). 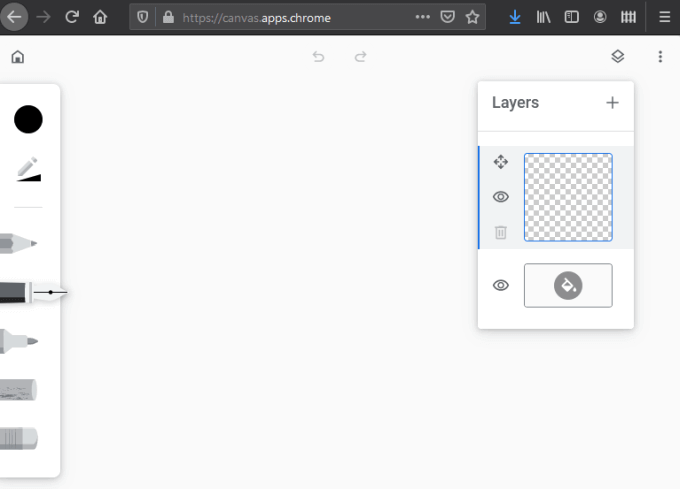 Navigate to the Layout tab within the Layout Editor. Adjust the size of your graphics on a page by using the dashed line page guides.
Navigate to the Layout tab within the Layout Editor. Adjust the size of your graphics on a page by using the dashed line page guides.  Add graphs, statistics, tables, text or other objects for one representative sample to the Layout Editor. To export your layout as a PDF using the batch command: The latter selection allows you to put multiple images on a page. *Note: There are two ways to export PDF files from the Batch band, by selecting 1) PDF or 2) Printer from the output type drop down menu. Scaling Bitmap Images in Other ProgramsĮxporting graphics via the batch band will allow you to save images in the following formats:. Export using the Document Band (Export Image Command). The following page is dividing into the following sections:
Add graphs, statistics, tables, text or other objects for one representative sample to the Layout Editor. To export your layout as a PDF using the batch command: The latter selection allows you to put multiple images on a page. *Note: There are two ways to export PDF files from the Batch band, by selecting 1) PDF or 2) Printer from the output type drop down menu. Scaling Bitmap Images in Other ProgramsĮxporting graphics via the batch band will allow you to save images in the following formats:. Export using the Document Band (Export Image Command). The following page is dividing into the following sections: #Canvas drawing program export file types how to
This page discusses how to generate these outputs using FlowJo’s Layout Editor as well as aspects of graphics/ image quality. For creating publication quality outputs, we recommend the PDF or SVG export options from the Layout Editor. All graphics created in the Layout Editor ( graphs, tables, text boxes, heatmaps, objects) can be exported immediately for publication or to other programs for further manipulation. The Layout Editor has a couple of different options for generating publication quality graphics (images). FlowJo’s sophisticated Layout Editor generates graphics that are publication-ready (or presentation-ready, for slides).


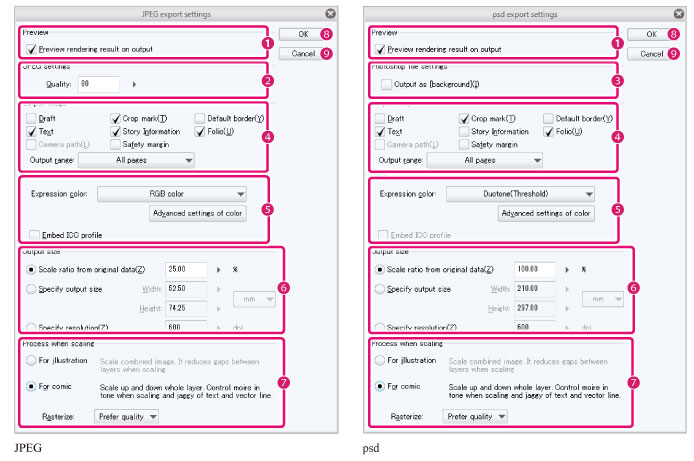
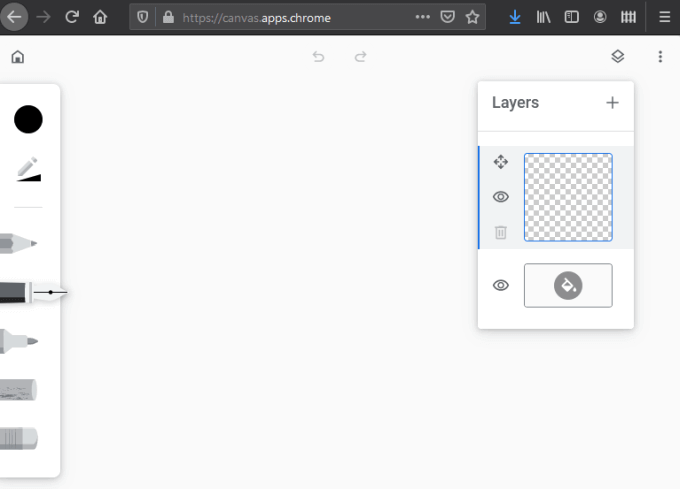



 0 kommentar(er)
0 kommentar(er)
